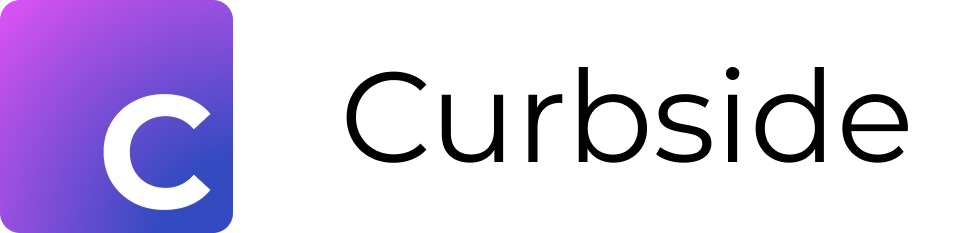Online Content Management Administrator Guide
Functionality overview for system administrators of the online content management solution
Overview
This document provides an overview of the administrative features of Curbside Health online content management platform. The online platform is designed to be a single source for clinical decision support and allows users to create and share content, measure utilization, and support collaboration and feedback across your organization. This document focuses on features exclusive to users with an administrator role. Features that are available to members and administrators are documented in our content management User Guide.
Settings: Institution Settings
This section contains significant Administrator only functionality and is where many of your institution configurations are maintained. Many of these items will be configured by Curbside Health at the beginning of your implementation and will not require regular review or updates. To access your Institution Settings, click the Settings dropdown in the upper left.
General
This section offers the opportunity to customize how your institution is presented as part of Curbside Health for your users and the broader marketplace, if your content is public. We have highlighted the key areas of customization below. Configuration options that are not documented below are less common and should be changed in partnership with your account team.
Images: The image options allow you to upload your logo and background image that is then displayed within Curbside Health and as a background on your institution page
Institution Name: The institution name represents how your institution will be presented on Curbside Health
Institution URL: Institution abbreviation that is used to creates a unique URL for your institution homepage that allows access to published content; the URL can be pasted into other webpages, documentation, and wiki sites to support your strategy to embed and link Curbside Health content
Institution Subdomain: Unique subdomain that creates a unique URL for each institution.
Public content viewable in Curbside Community: Move the slider to the right to offer your published content in the Curbside Health community and add a supporting description of your organization
Description/Institution Location/Institution Website: Additional institution details that displays on the community site
Institution Location and Website: Institution information
Content Settings
Content Settings allows administrators to set the institution level defaults:
Default scrolling option for viewing published pathways (Pan or Scroll)
Default review period for published content (1, 3, 6, or 12 months)
Themes
Themes allow you to configure the colors displayed throughout the application, and the default connector style between two pathway objects.
Embed
Embedding allows you to integrate your institution homepage displaying published content into an existing webpage and ability for easy user access. This section allows you to set size parameters, and we recommend 1,000 height x 800 width as a good starting point. The user can also set default filters, which can be cleared by the user when accessing the home page.
If the Make it authenticated box is checked, users can access the published content without being required to login. This is a good option if your embed is within your secure infrastructure and you do not have an easy way to set up all your potential users or configure SSO. Use the Copy Embed Code to add to an existing webpage or Preview Embed for a sample view.
Access Tokens
The Access Token is created when an administrator clicks to “Make it authenticated” in the “Embed” menu. The Access Token allows users to access content without logging in, and deleting an access token will prevent any embedded code using the access token from allowing access.
User Management
This section documents additional user management functionality that administrators have access to.
Requests: Administrators can see and approve or reject user requests to access the application.
Members: Administrators can invite members with member or administrator roles and inactivate or re-invite users who have already been set up.
Content Management
This section allows administrators to customize what is available to the institution’s users.
Image, Video and Shape Library: Allows administrators to add custom images, videos and shapes that can be accessed by pathway owners
Phases: Project management categories that can be added to tasks or templates to standardize pathway approval workflow
Project Management - Content Boards: Define the content status columns available for project management tasks
Project Management - Template Issues: Configure project management templates that users can access in the project management features
Analytics
This section provides utilization charts and data to help you understand user access, clinical content utilization, and how users are navigating to your content. This section is only available to administrators, but content owners have access to content specific analytics through the content editing process.
The analytic data can be configured using the following categories:
All Content & My Content: The clinical content utilization can be filtered by the buttons on the top. Selecting All Content displays content for your institution, while the My Content filters for content you own. The default display is for My Content.
Ranking: The ranking displays the most frequent user logins and the top accessed clinical content.
Acquisition: This shows where users were before accessing Curbside Health and can help you understand which integration links or embeds are most frequently used by your clinical staff in their daily workflow.
For each of these items, the time period buttons can be used to further tailor your data view. The Custom option allows you set any time period you wish.
Project Management
The Project Management menu provides a holistic view of your institution’s project management tasks and is between the Library and Analytics menus on the dashboard. There are three project management views:
Report: Summary view showing counts grouped by column and by tags with a complete task list below, and clicking on the Content Board Status displays a more detailed view
Board: Default view that displays your clinical content on the left and all associated tasks in the appropriate status column defined on the Content Board
Backlog: List of all project management tasks with due dates, status and assigned to columns
Administrators can create new issues by clicking the Create () button or clicking the plus button () when hovering over a pathway name in the left column. Please refer to the Project Management documentation for more detailed information.